Jan 26, 2019 - This article introduces detailed tutorial on how to download YouTube music to CD. Just read this article to learn how to enjoy YouTube music. Record music from the internet – free -- to your computer and burn it to CD. This explains how to record music from the internet onto your computer, and then (if you want to) burn it to a regular CD to play in any CD player. Burn an audio CD (or a data CD or DVD) You can make a CD that stores about 80 minutes of music and will play in almost any CD player. Or you can make a data CD or DVD that can hold several hours of music (or many photos or short video clips) and will play in PCs.
Get CD Burning Software. Download RealPlayer For Free.
Burn Your Favorite Playlists to CDs Using RealPlayer CD Burning Software
RealPlayer has built-in CD burning software that you can use to burn CDs of your favorite playlists with just the click of a button. The CD burning software automatically adds 2 second breaks between tracks creating smooth transitions between songs. Since the CD burning software is part of RealPlayer, it’s easy to transfer virtually any media file to a standard CD.
Create CDs with RealPlayer’s CD Burning Software
Here’s how to burn a CD using the RealPlayer CD burning software: simply select music files in MyLibrary that you want to burn to a CD and follow the simple wizard steps to create a CD. Any CD you create using RealPlayer can be played back on any standard CD player or on a PC. The CD burning software download comes included with RealPlayer.
Create High-Quality CDs with RealPlayer Professional CD Burning Software
If you want more CD burning features, get the RealPlayer Professional CD burning software download. The CD burning software high-end features include the ability to normalize volume across all CD song tracks, set-up cross fades, and remove the gaps between audio tracks. It can even be used to burn MP3s with ease. Once you create your masterpiece give it a polished look by creating and printing a CD jewel case cover.
This tutorial will show you step by step how to convert MP3 files to Audio CD format and burn them to a CD that will play on any CD player or car stereo – in a few different ways using free and paid software.
This tutorial will also show you how to do this without downloading, installing, and using any special third-party software.
Contents
Burning Mp3 music to a playable Audio CD using free and paid ($) software:
- Windows:
- Ashampoo Burning Studio ★ ($) (60% discount)
- Windows Media Player (Windows 7, 8 and 10)
- Windows and macOS:
- Linux (e.g., Linux Mint and Ubuntu):
Related article
MP3 and Audio CD
The MP3 audio format is a common audio format.
Because of their relatively small file size, you can burn many MP3 files to a single CD.
But:
Not all CD players and car stereos can play MP3 files.
If your device doesn't support this audio format, then you will need to convert your MP3 music to audio CD format (CDA).
And:
On this page, I will show you step by step how to do this in a few easy, quick and different ways.
How to convert and burn MP3 files to an Audio CD using Ashampoo Burning Studio
Ashampoo Burning Studio is a program for burning and copying CDs, DVDs, and Blu-ray discs.
Its user-friendly interface, menu and a step-by-step wizard will help you achieve your disc-related tasks, easily and quickly.
If you want more information about Ashampoo Burning Studio, then click here (link with 60% discount).
(You can also download it and try it for free for 30 days)
Tip: Use CD-R and not CD-RW, because not all CD players can play rewritable CDs properly – even when written in the correct audio format.
1. Insert a blank CD into the CD/DVD burner drive of your PC.
2. Open Ashampoo Burning Studio.
3. In the left menu, you go to Audio + Music and then choose Create Audio CD.
4. Click on the (+) button located at the top right.
How To Download Music To Burn To Cds
An Add Files and Folders window will appear.
5. Go to the location on your computer where the songs are stored you want to burn to a CD.
6. Select the songs and click on Add.
Note: The total time of the songs cannot exceed the capacity of your audio CD (usually 74 or 80 minutes).
Tip: You can view the time in minutes you have left on your CD at the Duration on Audio-CD bar located the bottom of Ashampoo Burning Studio.
7. Click on the Close button to close the Add Files and Folders window.
8. Click on the Next button located at the bottom right.
9. Now you will have the following optional options:
- Simulate this simulate the recording before burning (this will double the time, use for testing)
- Cache data this will copy all data to hard disk image first (slower, but can prevent write errors)
- Shut down to shut down your computer when the burning is completed
- Sound after burning to play a sound when the burning is completed
- Speed here you can select a burning speed. The maximum speed you can select depends on your CD/DVD-writer and your CD or DVD
- Number of Copies
10. Click on the Write CD button located at the bottom right.
Ashampoo Burning Studio will now convert and burn your MP3 files to an Audio CD that will play on any CD player or car stereo.
How to convert and burn MP3 files to an Audio CD using Ashampoo Burning Studio Free
Ashampoo Burning Studio Free is a free program for burning and copying CDs and DVDs.
Its user-friendly interface, menu and a step-by-step wizard will help you achieve your disc-related tasks, easily and quickly.
If you want to download Ashampoo Burning Studio Free, then click here.
By the way...
There's also a paid version of Ashampoo Burning Studio that has slightly more features and settings than the free version.
If you want more information about the paid version, then click here (link with 60% discount).
(You can also download the paid version and try it for free for 30 days)
Tip: Use CD-R and not CD-RW, because not all CD players can play rewritable CDs properly – even when written in the correct audio format.
1. Insert a blank CD into the CD/DVD burner drive of your PC.
2. Open Ashampoo Burning Studio Free.
3. In the left menu, you go to Music and then choose Create Audio CD.
4. Click on the Add button located at the top right.
An Add Files and Folders window will appear.
5. Go to the location on your PC where the songs are stored you want to burn to a CD.
6. Select the songs and click on Add.
Note: The total time of the songs cannot exceed the capacity of your audio CD (usually 74 or 80 minutes).
Tip: You can view the time in minutes you have left on your CD at the Duration on Audio-CD bar located the bottom of Ashampoo Burning Studio Free.
7. Click on the Close button to close the Add Files and Folders window.
8. Click on the Next button located at the bottom right.
9. Click on the Write CD button located at the bottom right.
Ashampoo Burning Studio will now convert and burn your MP3 files to an Audio CD that will play on any CD player or car stereo.
How to convert and burn MP3 files to an Audio CD using ImgBurn
ImgBurn is a versatile and popular free CD/DVD burning program.
You can download ImgBurn here.
Tip: Use CD-R and not CD-RW, because not all CD players can play rewritable CDs properly – even when written in the correct audio format.
1. Insert a blank CD into the CD/DVD burner drive of your PC.
2. Open ImgBurn.
3. Click on Write image file to disc.
4. Click on Tools located in the top menu and choose Create CUE File.
5. Click on the Browse for a file (file + magnifying glass) button located at the top right.
6. Go to the location on your computer where the songs are stored you want to burn to a CD.
7. Select the songs and click on Open.
ImgBurn will analyze the files once you click on Open.
Note: The total time of the songs cannot exceed the capacity of your audio CD (usually 74 or 80 minutes).
Tip: You can view the percentage you have left on your CD at the bar located just below your songs.
8. If you want to edit the title of a song, then select the song, go to CD-TEXT located at the bottom and edit the title.

9. When you're done adding and editing songs, you click on the OK button located at the bottom right.
A Save as window will appear.
10. At File name, you enter a name for your .cue file.
11. Select a location on your PC where you want to save the file and then click on Save.
12. If a small CUE File Successfully Created! window appears you click on OK.
13. You should see your .cue file at Source.
If not, then click on the Browse for a file (folder + magnifying glass) button, select your .cue file and click on Open.
14. Click on the file ⇨ disc button.
ImgBurn will now burn your Audio CD. This CD will play on any CD player or car stereo.
How to convert and burn MP3 files to an Audio CD using Windows Media Player
Tip: Use CD-R and not CD-RW, because not all CD players can play rewritable CDs properly – even when written in the correct audio format.
1. Insert a blank CD into the CD/DVD burner drive of your PC.
2. Open Windows Media Player.
3. Click on Burn located at the top right.
4. Click on the Burn options icon and make sure that Audio CD is selected.
5. Open Windows Explorer and go to the location on your computer where the songs are stored you want to burn to a CD.
6. Minimize both the Windows Explorer window and the Windows Media Player window and make sure that the two windows stand next to each other.
7. Drag the MP3 files you wish to convert and burn to your audio CD from Windows Explorer into the burn list in Windows Media Player.
Note: The total time of the songs cannot exceed the capacity of your audio CD (usually 74 or 80 minutes).
Tip: You can view the time in minutes you have left on your CD above the Burn list.
8. If you want you can arrange the songs in the order you want them to appear on your disc.
Itunes
9. Click on Start Burn located above the Burn list.
Windows Media Player will now convert your MP3 files to Audio CD format (CDA) and then burn them to your CD that can be played on any CD player or car stereo.
How to convert and burn MP3 files to an Audio CD using iTunes
iTunes is installed on any macOS computer by default and is updated through the App Store.
You can download the Microsoft Windows version here.
Tip: Use CD-R and not CD-RW, because not all CD players can play rewritable CDs properly – even when written in the correct audio format.
1. Insert a blank CD into the CD/DVD burner drive of your PC.
2. Open iTunes.
3. Click on File (top left), go to New and then choose Playlist.
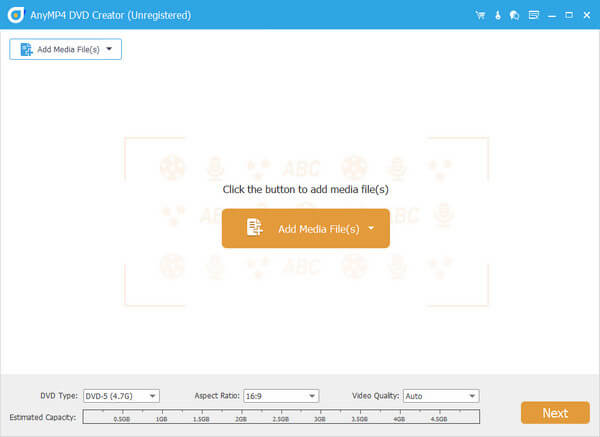
4. Enter a name for your new playlist.
5. Add songs to your new playlist.
Four ways to add songs to your playlist:
- Drag the songs one by one to your playlist.
- Select multiple songs at once and drag them to your playlist. To select multiple songs at once, click on the first song, hold the [shift] key and click on the last song.
- If you want to add songs from an album, then click on Albums located in the left sidebar, click on the album that contains the songs you want to burn to CD, click on the round 3 dots button located next to the title of the album, go to Add to playlist and choose your playlist.
- Open Windows Explorer and minimize both the Windows Explorer window and the iTunes window, so that you will see both of them located next to each other, then go via Windows Explorer to the location on your computer where the songs are stored you want to burn to CD and drag the songs from Windows Explorer to your playlist in iTunes.
Note: The total time of the songs cannot exceed the capacity of your audio CD (usually 74 or 80 minutes).
Tip: You can view the total time (in minutes) of your playlist at the title of your playlist.
6. If you're done adding tracks to your playlist, you right-click on your playlist and choose Burn Playlist to Disc.
A Burn Settings window will appear.
7. Select a burning speed.
8. Make sure that Audio CD is selected at Disc Format.
9. You can also change the gab (pause) between songs.
10. Click on the Burn button.
iTunes will now convert your MP3 files to Audio CD format (CDA) and then burn them to your CD that can be played on any CD player or car stereo.
How to convert and burn MP3 files to an Audio CD using K3b in Linux (Linux Mint and Ubuntu)
K3b is a well-known CD/DVD burning application for Linux (e.g., Linux Mint and Ubuntu).

You can easily install K3b via Software Manager or via the Terminal using the following command line:
Note: To burn MP3 files to an Audio CD in K3b you will need to install the extra codecs for K3b (Libk3b6-extracodecs) which you can install via Software Manager (recommended) or via the Terminal using the following command line:
If you don't install these extra codecs and try to add (drag and drop) MP3 files to your compilation you will get the following error message: “You may manually convert these audio files to wave using another application supporting the audio format and then add the wav files to the k3b project”.
Tip: Use CD-R and not CD-RW, because not all CD players can play rewritable CDs properly – even when written in the correct audio format.
1. Insert a blank CD into the CD/DVD burner drive of your computer.
2. Open K3b.
3. Click on New Audio CD Project.
Or click on New Project and choose New Audio CD Project.
Or click on File located at the top left, go to New Project and then choose New Audio CD Project.
4. In the top left section of K3b, you go to the location on your computer where the songs are stored you want to burn to a CD.
5. Drag the MP3 files from the top right section to the bottom right section.
Tip: At Available: _ MiB of _ MiB located at the bottom of K3b you can view how much MB in file size you have left on your disc (how much music you still can add to your disc).
6. When you're done adding songs to your compilation, you click on Burn.
Now a small window will appear with a few settings.
7. Make sure that your CD is selected at Burn Medium.
8. You can select a burning speed at Speed.
9. When you're done, you click on the Burn button.
K3b will now burn your music to an Audio CD that will play on any CD player or car stereo.
Maybe you're also interested in: