The Offline NT Password & Registry Editor password cracker is one of the fastest free Windows password recovery tools we've used. You might even prefer this tool over any premium password recovery program we've tried.
In a Hurry? Skip the review below and head right to the complete step-by-step guide to Offline NT Password & Registry Editor.
Reset Windows Password Recovery Disk 2016 working. So friend today you will be download Windows Password Professional Recovery Disk full version or you can also download Reset Windows password latest full version for your Windows XP, Vista, Win 7, 8.1 and as will as your Windows 10. It is a an ISO file so first you need to. 4 tips to reset windows 10 password with installation iso and tools, even though. Download and install Spower Windows Password Reset Special on another.
If you can follow some easy instructions, and type a few numbers on your keyboard, then you're already more than able to hack in to your Windows computer with this free software. Once it's done, you'll be able to access Windows without a password at all!
Continue down to the How to Use Offline NT Password & Registry Editor section for easy instructions, or check out that step-by-step tutorial linked above.
ONTP&RE Pros & Cons
This is one of the better password reset tools available for Windows, as you'll see.
Pros
- Very fast password cracking tool
- No access to Windows or knowledge of old passwords is needed
- Program is completely free and open source, which means it will likely stay free
- Works with Windows 10 and Windows 8 (local passwords only), as well as Windows 7, Windows Vista, & Windows XP
- Program's ISO image is much smaller than those of other password recovery tools
Cons
- Offline NT Password tool is completely text based which is a little inconvenient
- ISO image must be burned to a CD or flash drive before passwords can be reset
More About Offline NT Password & Registry Editor
- Offline NT Password & Registry Editor can delete any password from nearly any installation of Windows almost instantly.
- No installation in Windows is required making this program an easy alternative to many other password recovery tools.
- Offline NT Password & Registry Editor simply deletes passwords instead of displaying them making it fast and easy to use.
- Offline NT Password & Registry Editor is completely free to download and use.
- Resets Windows 10 & Windows 8 passwords (local accounts only, not Microsoft accounts).
- Resets Windows 7, Windows Vista, and Windows XP passwords.
- Offline NT Password & Registry Editor will also remove passwords from 64-bit versions of Windows.
My Thoughts on Offline NT Password & Registry Editor
Offline NT Password & Registry Editor (2014-02-01 Build) is an amazing password recovery tool but instead of actually recovering your Windows password like Ophcrack and similar tools do, it deletes it. Without a password, you're allowed unrestricted access to your Windows operating system.
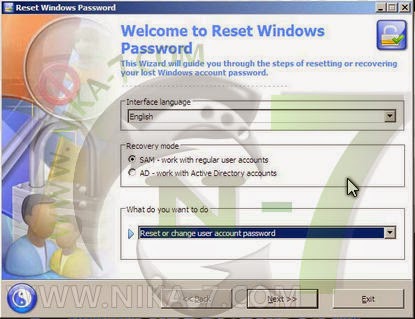
Offline NT Password & Registry Editor requires a little preparation but is very much worth the effort if you've been locked out of your Windows PC!
How to Use Offline NT Password & Registry Editor
Below is a quick how-to for Offline NT Password & Registry Editor. However, we highly recommend this step by step guide with screenshots if you're not familiar with Windows password recovery software and need a more detailed walkthrough.
To begin, visit the Offline NT Password & Registry Editor website and then scroll down to the 'Download' section near the bottom of the page.
Download the cd140201.zip file — the one described as the 'Bootable CD image.' This ZIP file is only around 18 MB so it'll be a quick download for most of you.
Choose the 'CD' download even if you plan on putting ONTP&RE on a USB drive. Do not choose the one labeled as 'Files for USB install.' More on this below.
Once downloaded, extract the ISO file (cd140201.iso) from the ZIP file. You can do this using the built-in extraction tool in Windows, or you can use a free file extraction program like 7-Zip and do it that way.
Once extracted, either burn that ISO image to a disc, like a CD, or to a USB device, like a flash drive:
ONTP&RE on a Disc
Burning the Offline NT Password & Registry Editor ISO image to a disc is probably the best way to go if the computer you're using now, and the computer that you're trying to erase the password from, both have an optical drive.
Feel free to use whatever method you're used to to burn the ISO file to a disc. If you've never done this before, please know that burning an ISO file is different than burning a normal file! If you need help please see How to Burn an ISO File to a CD.
After the disc is created, boot from it on the computer that you're resetting the password on. This is usually done by restarting the PC with the disc in the drive. Offline NT Password & Registry Editor will start automatically.
If Windows starts instead, or something else goes wrong, See How to Boot From a CD or DVD for a tutorial and some troubleshooting tips.
Reset Windows Password Iso Download Full Version
ONTP&RE on a USB Drive
If the computer you're working from, or the computer that needs the password reset done, doesn't have an optical drive, you're left with having to get ONTP&RE working from a flash drive. There's nothing wrong with doing it this way, so feel free to choose the USB drive method, even if you just prefer to.
As you may have read above, burning an ISO file is different than just burning or copying the file. The same goes for getting an ISO file to a USB drive. In fact, it's even a bit more complicated. Even if you've done this before, I highly recommend following my How to Burn an ISO File to a USB Drive, which I know for a fact works great with the cd140201.iso image you just downloaded.
The ONTP&RE site has a different download and method for getting their software working from a USB drive but I find their procedure much more difficult to follow. The tutorial I just linked you to is much more automatic and foolproof.
Now that you've created an Offline NT Password & Registry Editor USB flash drive, boot from it to get the process started. See How to Boot From a USB Device if you have issues or if you're new to this.
Once Offline NT Password & Registry Editor starts, either from a USB drive or from a disc, just follow the instructions given on screen by the program. Most of the questions default to their appropriate answers and what options do exist are pretty self-explanatory.
When Offline NT Password & Registry Editor finally deletes your password, remove the disc or flash drive from your PC. Reset your computer and log in as you normally do, but do not enter anything in the password field. You're in!
Once Windows loads, create a new Windows password that you can remember and then create a password reset disk so you never have to use this program again!
Having Problems Using Offline NT Password & Registry Editor?
Did you have problems running Offline NT Password & Registry Editor or did it not delete your Windows password? Try another free Windows password recovery tool or maybe even a commercial Windows password recovery program.
Also, be sure to check out my Windows Password Recovery Programs FAQ for answers to the most common questions I get about these tools.
If you're not having much luck with Offline NT Password & Registry Editor, see our Ways to Find Lost Windows Passwords piece for all your options.
- Products ▼
- For Windows
- Android Manager for Win
- Android Data Recovery
- Phone Transfer for Win
- Android Root Pro
- For Mac
- Android Manager for Mac
- Android Data Recovery Mac
- Phone Transfer for Mac
- More >>>
When you forgot Windows 8 login or administrator password, there are several ways in which you can reset or recover it. Although most Windows users assume that a reinstallation OS is the only way to unlock their computer, this is far from the truth. A reinstallation will require a full backup because you will lose all your data and settings. Moreover, it requires the original installation CD, or else you will need to create one after downloading the ISO file from Microsoft's servers. In this article, we show you how to reinstall Windows 8 or Windows 8.1 so your password will be reset. We have also shown you two other methods that can be used to unlock your computer. Choose the one you prefer and proceed by following the steps outlined in the corresponding section.
Method 1: Reset Windows 8 Administrator Password by Reinstall
Reinstall is the ideal solution if the computer was bought from others. You get nothing to lost becasue you never used it before. But in most cases, this is the least desirable method to reset your Windows 8 password because you would lost all the data on settings on the drive. However, if you would like to do a cealn reinstall, make sure you have the installation disk and the original license key ready. You will need it to validate the installation and activate Windows 8.
Step 1: Download Windows 8 ISO file from Microsoft website.
Step 2: Create the bootable media from the ISO file by using ISO burning software.Restart your PC after inserting the disk, and then during the boot process, access the BIOS to change the boot order. The F1 or F2 key will take you to the boot menu depending on which version of BIOS your computer is running.
Step 3 : When the PC restarts, you will see a prompt to 'Press any key to boot from CD or DVD'. Hit any key and then click on 'Install Now' in the next window. Follow the instructions on the screen and your Windows 8 reinstallation will be complete. You may receive a prompt to re-enter the activation key (license key), which you can do.
One of the biggest disadvantages of reinstalling Windows 8 to reset your password is that since your computer is locked, you will not be able to do a full backup prior to the reinstallation. That means all of your data and settings will be gone forever. If you don't want that, then consider using a password reset tool that doesn't touch any of your data, but only resets your password so you can gain access to your locked user account.
Method 2: How to Reset Windows 8 Password via Recovery Tool
The data integrity aspect is one of the most attractive features of Androidphonesoft Windows Password Recovery. None of your data will be disturbed, and the reset process is so simple that even a novice user can use it to reset their Windows 8 password. It also works with others Windows versions from XP to Windows 10, and has been widely tested on 50+ PC brands across the world.
Windows Vista Password Reset Disk Iso Download
Androidphonesoft uses the password reset disk method to unlock your computer. This approach is made easy by the fact that the software utility contains all the components required to create the bootable disk that you will use to reset your user account password on the Windows 8 PC.
Step 1 Install Windows Password Recovery on Another PC or Mac
On another PC, download the setup file from the official website and install it. The installation wizard will guide you through the process. Now launch the program and insert a blank CD/DVD disc or a USB drive into the computer.
Step 2 Create Windows 8 Password Reset Disk
On the software interface, you will see two options to create the bootable media - CD/DVD and USB flash drive. Depending on which option you prefer, click the 'Burn' button next to that option. Your boot disk will be ready in a few moments. Now remove it from the other PC.
Step 3 Boot Locked Windows 8 PC from Reset Disk
Insert the disk into your locked PC and change the boot priority by pressing F2 to access the BIOS setup. Within the setup, go to the 'Boot' tab and select CD-ROM or USB Drive. This will allow your PC to boot up from the ISO file on the disk rather than from the native Windows installed on your PC. This is an important step.
Step 4 Reset Windows 8/8.1 User Account Password
Once your computer restarts, you will see the interface once again. This time it will show you an option to select the appropriate Windows version and the user account that you wish to reset the password for. Make the selections and click on 'Reset Password', then on 'Reboot'.
When the computer reboots, you will be able to access your user account without a password. None of your data was erased, and you can specify a new password if you wish. As you can see, the software is very intuitive and only takes a few minutes to complete.
Method 3: UBCD Windows 8 Password Reset Disk (Local Account)
You can also reset your Windows 8 password using Ultimate Boot CD, a Linux-based program. Also called UBCD for short, it is a bootable disk that has the chntpw utility built in, among other Windows repair software. For the purpose of this article, we'll only be using the chntpw function.
Step 1: Before using this tool, you need to download it to another PC and then burn it onto a disk or a USB drive. The download can be found here, and you can use a free ISO burning tool like ImgBurn to create the bootable disk or drive.
Step 2: Once you have the disk ready, insert it into the locked computer and boot it up.
Step 3: You will need to access the boot menu (F2 or other special key) and change the boot order so the computer boots from UBCD. After that, you will see the UBCD boot menu. Select the option that says 'Parted Magic' and click on Enter. On the next window, select the default graphic setting by typing 1 and clicking Enter. You will now see the Parted Magic desktop.
Step 4: Look for 'System Tools' on the bottom left corner of your screen. Mouse over it and select the 'Change Windows Password' option from the expanded menu. Now you need to choose the Windows installation on your PC in a small popup window which displays all your disk partitions. The largest one usually contains your Windows installation. Select the right one, and this will launch the chntpw utility window.
Step 5: Type in 1 and click Enter to edit user data and passwords, and you will see all the users on the computer listed. You have to type in the name of the user for which the password must be reset. Hit Enter again.
Step 6: Once again type '1' and hit Enter. This is where you choose to delete the current password. Now type '!' and hit Enter again; next, type q and click Enter to quit the edit mode, and type 'y' and hit Enter one last time to confirm writing the registry hive files.
Step 7: Remove the UBCD from the drive and reboot your system. You will now be able to enter your user account without using a password.
Closing Words
All of these methods have their advantages. For example, with the re-installation method, even though all your data and settings will be reset to factory status, your PC will be refreshed and run like new. Androidphoneosft utility lets you quickly set your password without requiring any technical knowledge and without additional tools. The UBCD method offers several other Windows repair tools that may be useful later on. However, if your only purpose is to reset your password and preserve the data in your locked system (such as after a hacker has compromised your computer), then bypassing the password with Androidphonesoft is the recommended method to follow.
Related Articles
- Windows 10 Password Crack | Remove Windows Admin Password | Change Windows Password | Bootable Windows USB | ISO to USB Tool | Create Windows Reset Disk | Burn ISO to CD | Create Windows Reset Disk | More>>>