How to copy music from CD to a computer or USB drive (3 ways) This tutorial will show you step by step how to copy music songs from a audio CD to your computer or USB flash drive in a few different ways. Copying music from an audio CD to a computer is called “Ripping”. How to Transfer Songs From CD to iPod, iPhone, or iPad. Attach your Apple device to the computer. I uploaded a CD on to my PC and tried to download it to my.
You can copy, or rip, music from a disc to your computer with a free CD ripper. However, for Windows users who have Windows Media Player built-in, copying music to your computer is really easy.
To rip music with Windows Media Player, all you have to do is insert the disc, open WMP, and click Rip CD. However, before starting the ripping procedure, you might prefer to make some changes to how the program will copy the music.
Open the Music CD With Windows Media Player
- Insert the disc into your disc drive.
- If an autoplay option pops up, ignore it or exit out of it.
- Open Windows Media Player.
- You should be able to open Windows Media Player by searching for it from the Start menu or by executing it via the Run dialog box with the wmplayercommand.
- Click the music disc in the left panel of Windows Media Player.
- The CD might be called 'Unknown album' or something else, but either way, it should be represented by a small disc icon.
Customize the Rip Settings

Windows Media Player can rip the CD with default settings or you can open Rip settings at the top of the program to tweak how the CD will be copied to your computer.
Under the Rip settings > Format menu is a list of audio formats you can choose from. The first several are Windows Media Audio formats, followed by MP3 and WAV. Select the format for which you want the copied music to be in.
Also under the Rip settings drop-down menu is Audio Quality, which is where you can select a specific sound quality for the music. Default is 128 Kbps but you can go as low as 48 Kbps (which will make files with the smallest size) or as high as 192 Kbps (this is the best quality but produces the largest file sizes).
Click More options... in the Rip settings menu for some other settings you can adjust, like to rip CDs automatically, eject the disc after the CD rip, change where the music gets copied to on your computer, pick the details you want to be included in the file names, etc.
If you want to let Windows Media Player automatically find album info online, you can manually do so before starting the CD rip. To do that, right-click the disc from the left side panel in WMP and click Find album info.
Rip the Audio CD to Your Computer
When you're ready for Windows Media Player to copy the music to your computer, click Rip CD at the top of the program, right above the list of music.
The button will immediately change to Stop rip and every track says 'Pending' in the 'Rip status' column until they're done being copied, after which the status changes to 'Ripped to library.' You can monitor the rip status of each song by watching the progress bar fill up.
When every song is finished ripping, you can exit Windows Media Player and eject the CD, and use the music now stored on your computer.
If you're not sure which folder Windows Media Player copied the music to, revisit the Rip settings > More options... screen to see what's listed under 'Rip music to this location.'
If the music isn't in the correct format for your needs, you don't have to re-rip the songs. Instead, run the files that need to be converted through a free audio file converter.
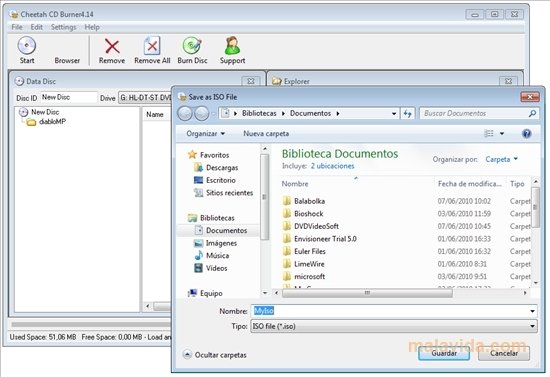
How to Transfer Music from CD to iPhone X/8/7/6S/6 (Plus) via iTunes
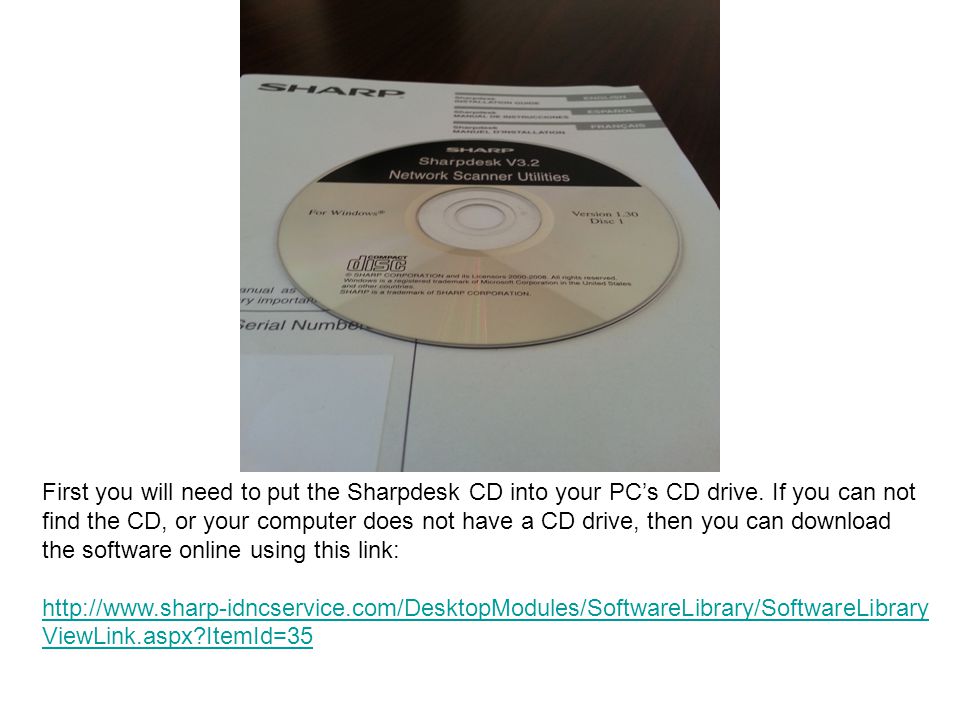
How To Download On Computer
- To transfer music from CD to iPhone X/8/7/6S/6 (Plus), please insert the CD in the CD-ROM of your computer and then open iTunes.
- Select the CD icon located at the upper-left area of the screen.
- A message box will pop up asking you if you want iTunes to import the music from the CD. Click on 'YES' and you are good to go.
- As soon as you click the 'YES' button, iTunes will kick into action and it will start to copy the songs from your CD to the iTunes library. Check the items you wish to import to iTunes, then select “Import CD“.
- Select your import settings and click 'OK'. You can use the AAC Encoder, MP3 or other. Select “OK” once you’re done with your selections.
How To Download From Cd
Wait while the music is ripped to your iTunes library. This is the end of step one. Move on to the step two to transfer music from CD to iPhone.
Step 2 Transfer the loaded CD songs to your iPhone.
Step two involves transferring the library's songs gotten from CD in the iTunes to your iPhone. For this, you will have to first create a playlist in the iTunes which includes the songs just imported by the CD. Create a new playlist from the file tab.
Now connect your iPhone to the computer with a USB cable. In the left sidebar, click your iPhone under 'DEVICES'. In the right panel, click 'Music' and click 'Sync Music'. And then, tick 'Selected playlists, artists, albums, and genres'. Check the box next to the album you just copied from CD and then click the 'Sync' to put CD songs to iPhone.
In this way, you can easily copy music from CD to iPhone. However, one thing you must be clear every time that while iTunes syncs music with your iPhone, all songs existing on your iPhone will be removed. It's really terrible if all original songs on your iPhone are coverred . To avoid that, you can try method 2 to transfer music to iPhone after add songs from CD to iTunes.